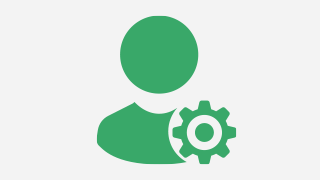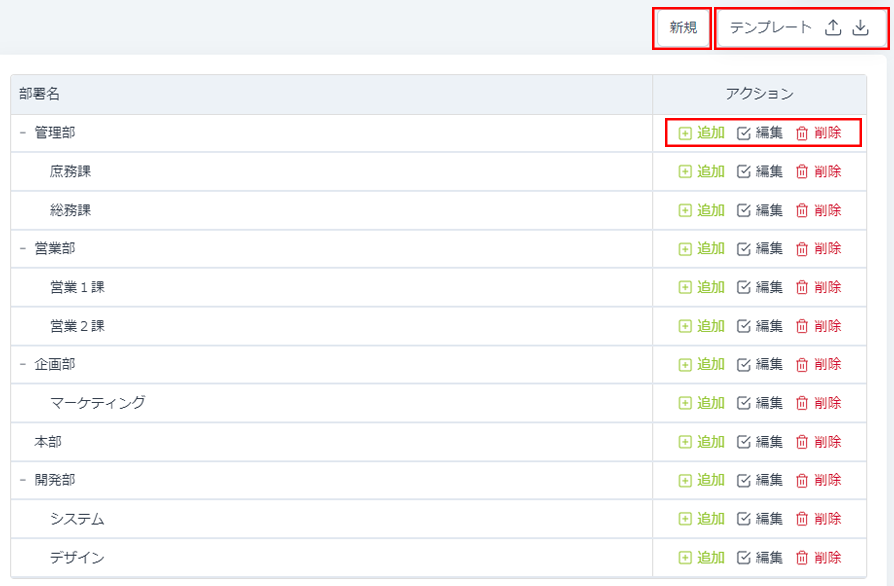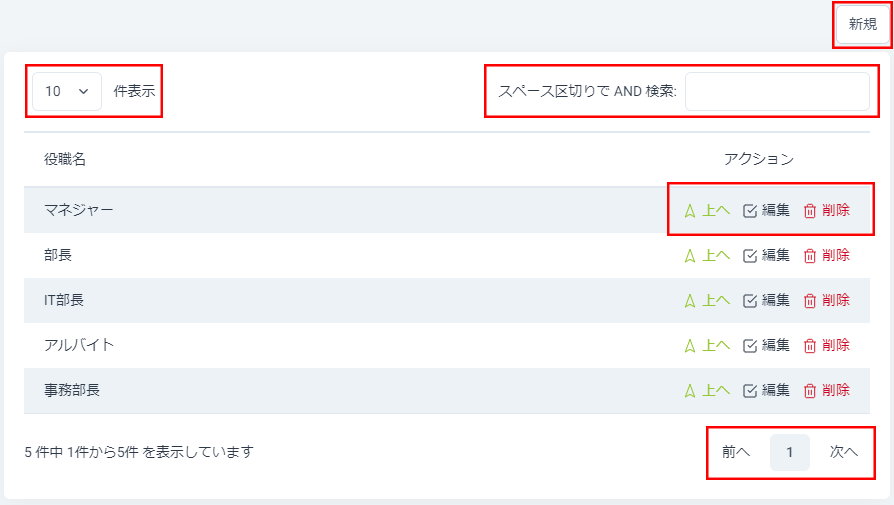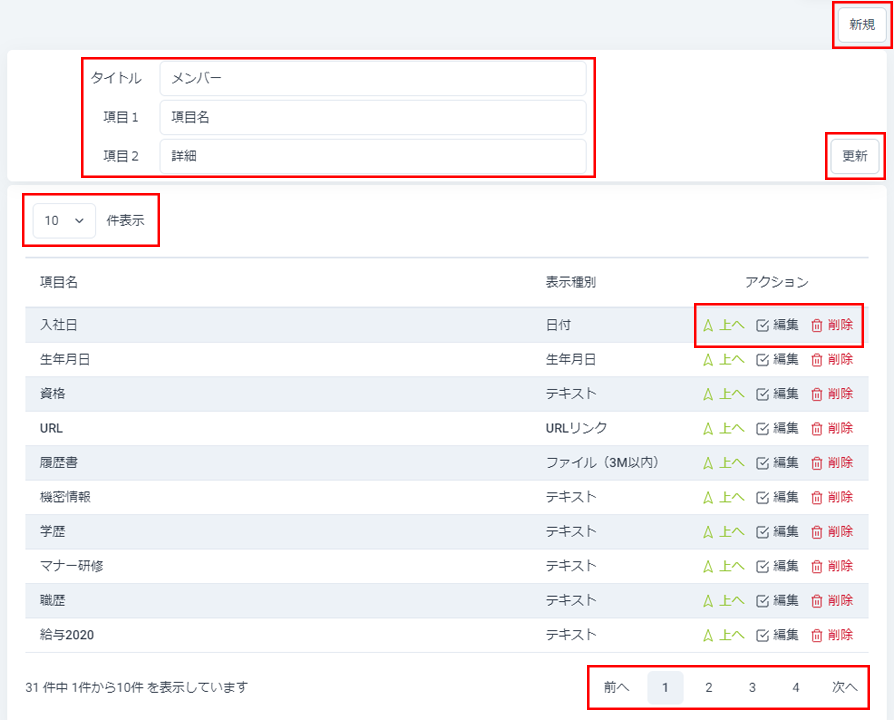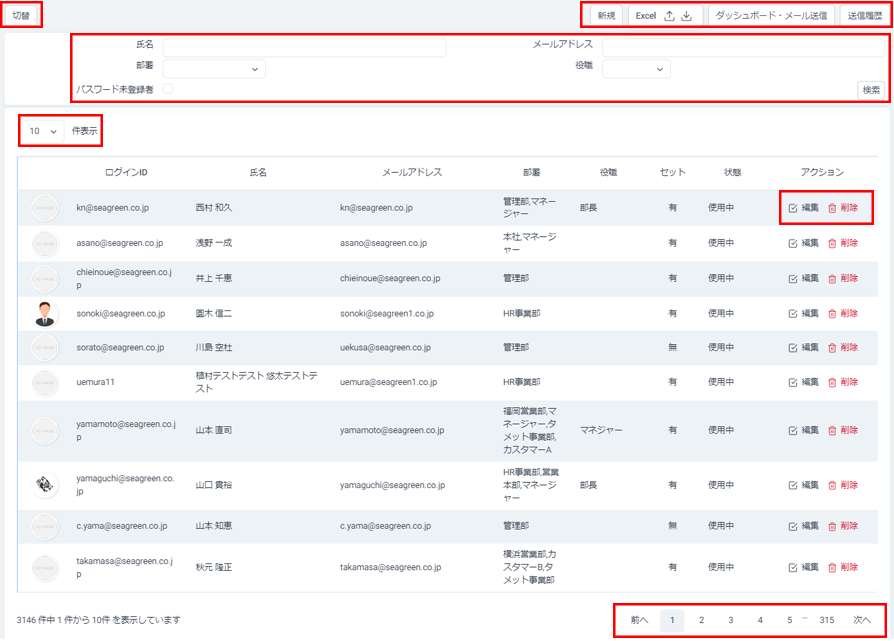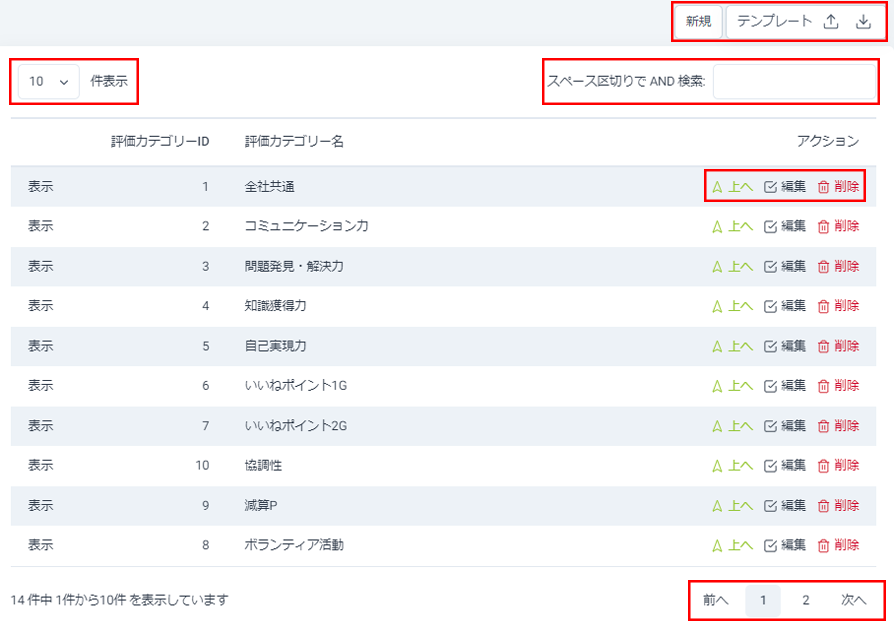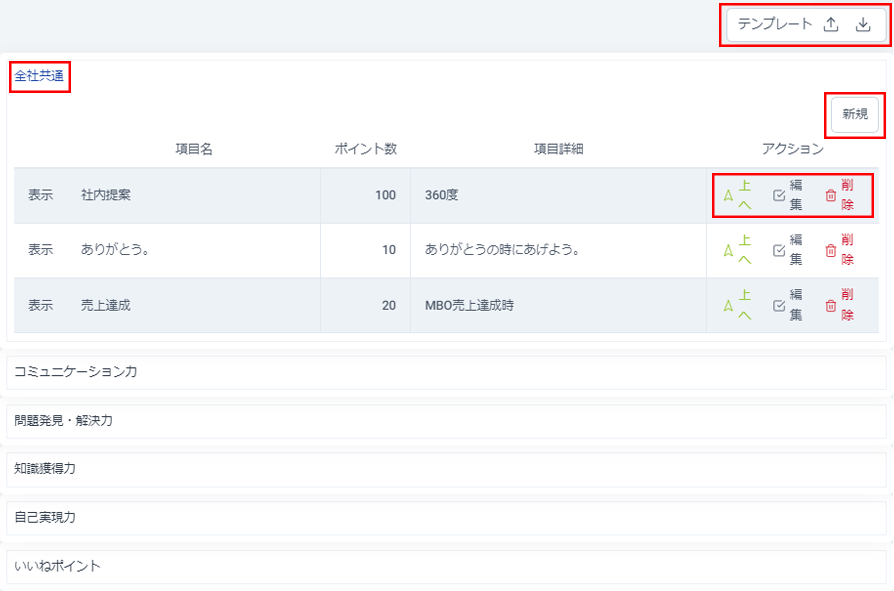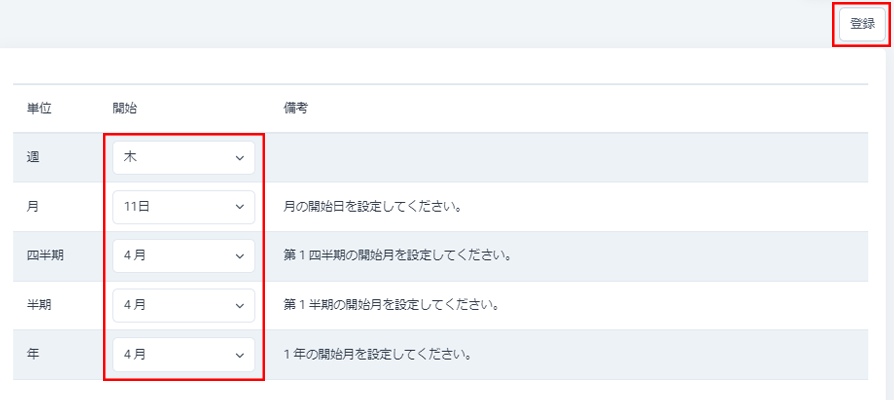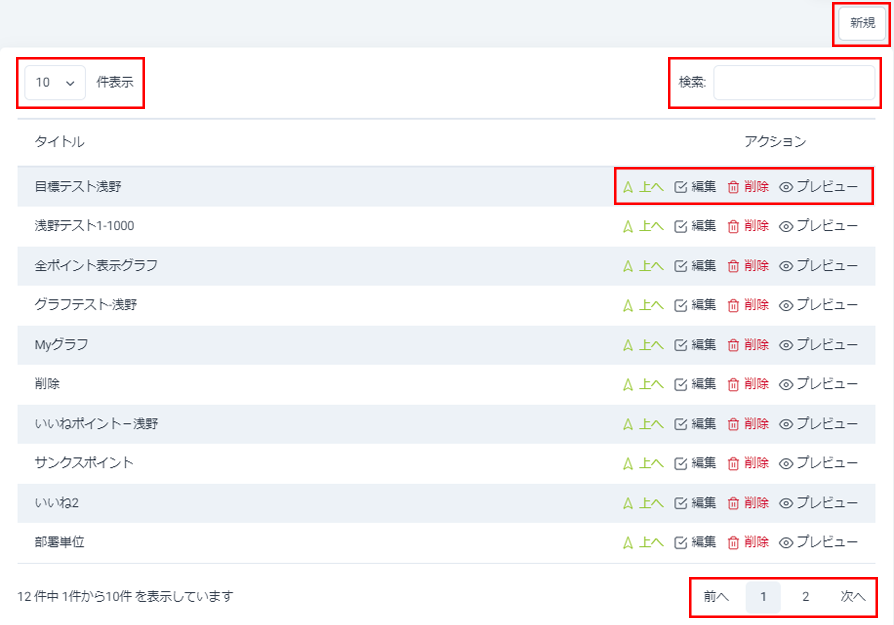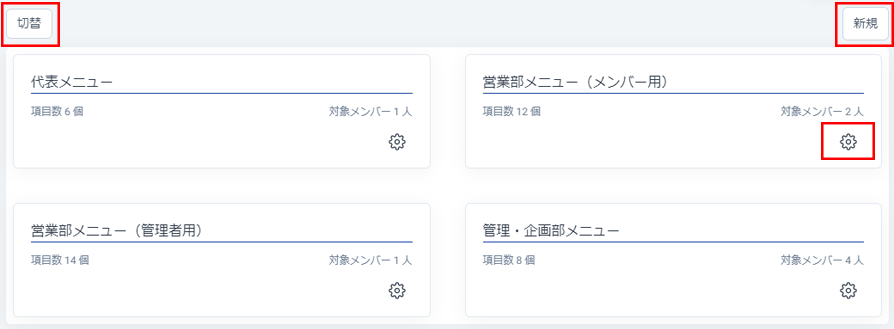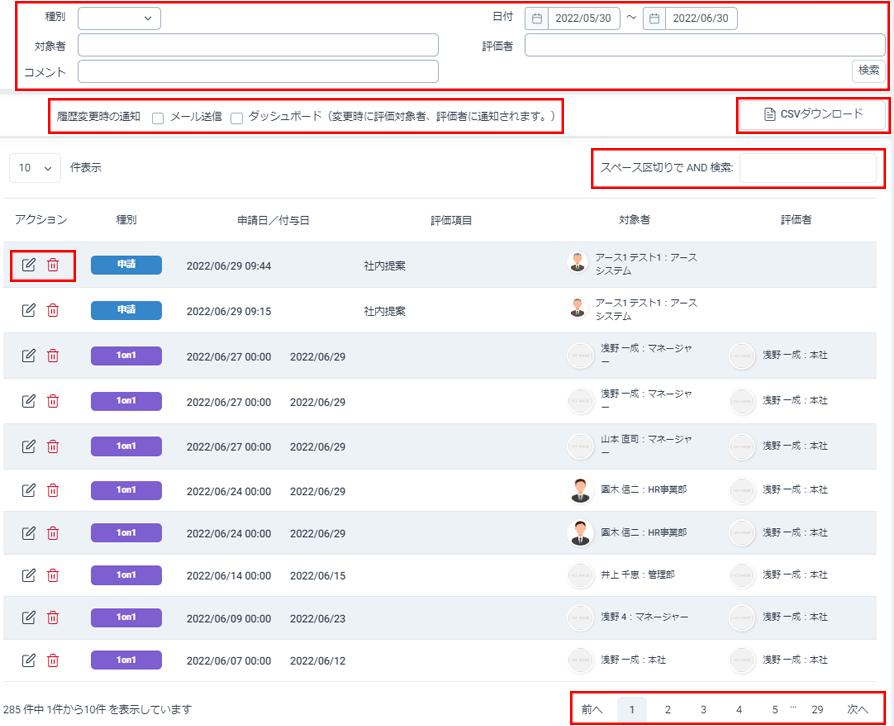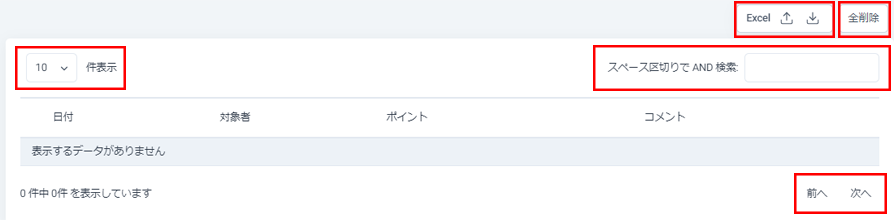導入後の設定やユーザー管理など、管理者が行う設定や操作方法を説明します。
ログイン/ログアウト
「ログイン」画面
( https://www.hyouka.cloud/index )からのログインと、ログアウトの操作説明です。
ログイン
- 1 「企業ID」を入力してください。
- 2 「ログインID」を入力してください。
- 3 「パスワード」を入力してください。
- 4 [ログイン情報を記憶する]の可否を選択してください。
※[企業ID,ログインID,パスワード]をブラウザに記憶します。 - 5 [ログイン]をクリックしてください。
ログイン完了後に「Top」画面が表示されます。
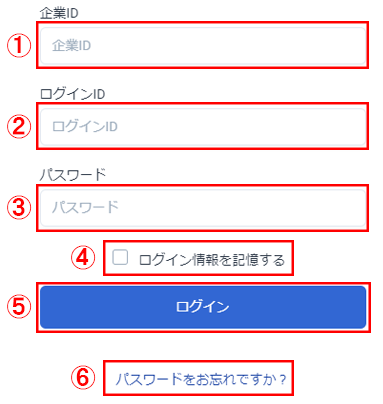
- 入力エラーでログインできない場合
- 入力フィールド下に赤字でエラーメッセージが表示されて「Top」画面が表示されない場合は、「企業ID 」「ログインID 」「パスワード 」を確認して入力し、再度ログイン操作を行ってください。
- パスワード忘れでログインできない場合
- [ログイン]ボタン下の“ 6 パスワードをお忘れですか?”をクリックしてください。操作後、パスワードの再設定を依頼するための「パスワードリセット」画面が表示されます。
表示された画面で[企業ID]、[メールアドレス]を入力して[パスワードをリセット]をクリックすると、パスワードリセットのためのURLが記載されたメールが届きます。
受信したメールに記載されているURLにアクセスして新しいパスワードを再設定してください。
ログアウト
サイドメニュー最下部にある「 logout」をクリックすると、ログインの状態を解消してログイン画面に移ります。
メイン画像/メール送信の登録
「 Top」ページで、「メイン画像の登録」とシステム全体の「メール送信の登録」を設定できます。
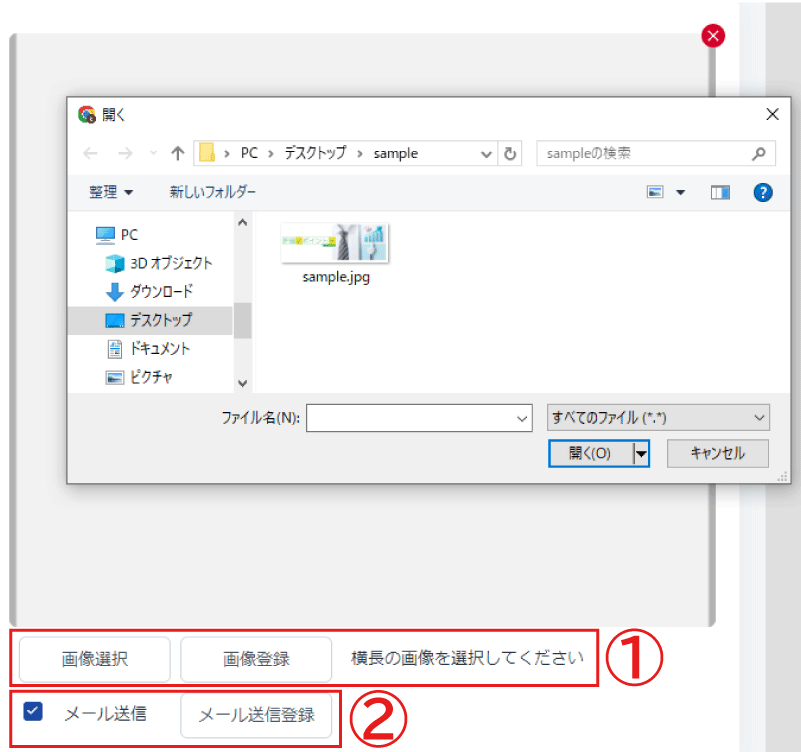
メイン画像の登録
1 の範囲内にある[画像選択]をクリックすると立ち上がる“ファイル選択ダイアログ”から任意の画像を選択してください。選択後、[画像登録]をクリックすると完了となります。
また、表示画像の右上にある をクリックして[画像登録]をクリックすると画像は削除されます。
をクリックして[画像登録]をクリックすると画像は削除されます。
メール送信の登録
- [メール送信]にチェックを入れて、[メール送信登録]をクリックするとメール送信ができるようになります。
- [メール送信]のチェックを入れずに、[メール送信登録]をクリックするとメール送信ができなくなります。
システム利用の設定
の[ マスタ設定]から、システム利用に必要な情報を下記の順番で設定してください。
下記の見出しをクリックすると、設定の説明が開閉します。
【部署一覧】の設定
評価業務の基本情報となる、部署情報の設定・管理
- [新規、追加、編集、削除]
- [部署名]項目に、各部署を一覧の上部にある[新規]で追加ができます。作成した部署の直下に新たに部署などを作成する場合は[アクション]項目の「追加」を、その他に「編集、削除」が可能です。
- [テンプレートのアップロード、ダウンロード]
-
部署の情報をCSVファイルで一括アップロード、ダウンロードすることができます。
- 一覧の上部にある[テンプレート]の をクリックするとダイアログが立ち上がり、アップロードができます。
- 一覧の上部にある[テンプレート]の をクリックすると、CSVファイルがダウンロードされます。
【役職一覧】の設定
評価業務の基本情報となる、役職情報の設定・管理
- [新規、追加、編集、削除、上へ]
- [役職名]項目に、各役職を一覧の上部にある[新規]で追加ができます。作成した部署を[アクション]項目で「編集、削除」ができます。また、役職名の並び順を変えるには「上へ」をクリックして調整することが可能です。
- [役職名の検索]
- 一覧の上部にある[スペース区切りで AND 検索]のフィールドに入力することで該当の項目を検索することができます。
- [ページ内の表示件数とページ切替え]
- 一覧の上部にある[件表示]のフィールドから、1ページ内に表示させる件数を選択することができます。また、一覧下部の「前へ、次へ」をクリックして、一覧のページ切替えができます。
【追加項目設定】の登録
個人情報での追加項目の設定・管理
「メンバー一覧」の【補足情報】に追加したい項目がある場合に設定ができます。
- [新規]:項目の追加
- 一覧の上部にある[新規]をクリックして新規の項目を追加することができます。
- 項目名:フィールドに任意の文言を入力してください。
- 表示種別:フィールドから「テキスト、日付、生年月日、URLリンク、ファイル」のいずれかを選択してください。
- 閲覧権限:「本人」にチェックを入れると、メンバー全員の「 Myページ」の[個人情報]で追加する項目が閲覧可能となります。
- 本人編集:「本人編集」にチェックを入れると、「 Myページ」の[個人情報]で追加された項目にメンバーの編集権限が与えられます。
- [新規]をクリックすると、追加項目を閲覧する権限を持たせる対象者グループの設定をすることができます。
タイトルを入力して、対象者を「部署、役職、氏名」のいずれかで検索し、表示された対象者を選択して[確定]をクリックすることで設定されます。
- [更新]:追加項目タイトルの設定
- 「タイトル、項目1、項目2」に任意の文言を入れて[更新]をクリックすると、メンバーの「Myページ」->[個人情報]に追加される項目に、表題タイトルと項目名の設定がされます。
- [上へ、編集、削除]
-
- 上へ:複数の項目がある場合、[上へ]をクリックすることで、該当の項目が1行上にある行と入れ替わります。
- 編集:該当する項目の[アクション]にある[ 編集]をクリックして、「項目名、表示種別、閲覧・編集権限」の変更ができます。また、[新規]をクリックして「閲覧・編集権限」を追加することも可能です。
- 削除:該当する項目の[アクション]にある[ 編集]をクリックして、該当の項目を削除することができます。
- [件数表示、ページ切替え]
-
- 件数表示:項目一覧の上部にある[件表示]のセレクトボックスから[10, 25, 50, 100]のいずれかを選択することで1ページ内に表示する項目数を選択することができます。
- ページ切替え:項目一覧の下部にある「前へ、次へ」をクリックすると項目一覧のページ切替えができます。
【メンバー一覧】の設定
評価業務の基本情報となる、利用者情報の設定・管理
メンバーの「登録、更新、削除、検索」、及び「メンバーへのお知らせ」設定をすることができます。
- [登録]
-
- 個々の登録:[新規]をクリックして、設定画面でメンバーを1人ずつ新規に登録することができます。詳細を記入して[登録]で確定されます。登録を中止するときは[キャンセル]をクリックしてください。
- 利用者によるパスワード変更可能:チェックボックスで変更の可否を選択できます。
- 利用者画像:[画像選択]をクリックして画像を利用者の画像を選べます。
 をクリックすると選んだ画像を削除できます。
をクリックすると選んだ画像を削除できます。
※実際の利用画面では画像のサイズに関わらず画像の中心より最大半径で自動的に円の画像にトリミング表示されます。 - 利用サービスの選択:契約したサービスの利用を、サービス一覧の[使用状態]項目のチェック入力で、利用の可否を選択します。
- 管理者、全権、シート作成:セレクトボックスのチェック可否でいずれかを選択します。※[全権、シート作成]は、「ヒョーカクラウド」で利用する権限となるため、「評価ポイント」では関係ないチェック項目となります。
- 姓名、姓名カナ、ログインID、パスワード、メールアドレス、携帯メールアドレス:メンバーの個別情報を入力してください。
- 役職:セレクトボックスから該当する役職を選択してください。
- 部署:該当する部署にチェックを入れてください。
- 補足情報:[追加項目設定]で追加した項目がある場合に、内容を編集できます。
- 一括登録:[Excel ]をクリックすると一括登録するためのExcelファイルがダウンロードされます。そのファイルに詳細を記入して、登録対象者に新規登録フラグを付けて、[Excel ]をクリックしファイルをアップロードすると、複数メンバーの一括登録をすることができます。
- [更新]
-
- 個々の更新:一覧に登録されているメンバーの情報を個別に更新することができます。[アクション]の[ 編集]をクリックして詳細を変更できます。[登録]で確定されます。更新を中止するときは[キャンセル]をクリックしてください。
- 一括更新:[Excel ]をクリックすると一括更新するためのExcelファイルがダウンロードされます。そのファイルの詳細を変更して、更新対象者に更新フラグを付けて、[Excel ]をクリックしファイルをアップロードすると、複数メンバーの一括更新をすることができます。
※管理者の情報データはダウンロードされません。管理者を誤って削除してしまうと「マスタ設定」ができなくなるためです。「メンバー設定」の画面から管理者の登録内容を変更してください。管理者はメンバーの中で最低一人に管理者フラグが残る仕様となっています。
- [削除]
-
- 個々の削除:一覧に登録されているメンバーの情報を個別に削除することができます。[アクション]の[ 削除]をクリックして表示されるダイアログで[削除]をクリックすると、登録メンバーの削除が完了します。「キャンセル」又は「×」で削除を中止します。
- 一括削除:[Excel ]をクリックすると一括削除するためのExcelファイルがダウンロードされます。削除対象者に削除フラグを付けて、[Excel ]をクリックしファイルをアップロードすると、複数メンバーの一括削除をすることができます。
- [検索]
-
- 「氏名、メールアドレス、部署、役職、パスワード未登録者」の項目に1つ以上入力して[検索]をクリックすることで、該当するメンバーを検索して一覧に表示させることができます。また、何も入力せずに検索すると登録者全員が表示されます。
- [切替]をクリックして表示される画面で、部署名リストの各部署をクリックすると、その部署に所属するメンバーが表示されます。表示された部署一覧の[アクション]から各メンバーの「更新、削除」をすることも可能です。また、選択している部署に所属していないメンバーを[氏名]で検索して、選択している部署に登録することができます。[キャンセル]をクリックすると、メンバー一覧ページに戻ります。
- [メンバーへのお知らせ]
- メンバー一覧に表示されているメンバーにお知らせを送信することができます。[ダッシュボード・メール送信]をクリックして開く画面で設定をします。
- 送信先:「メール送信、携帯メール送信、ダッシュボード」の1つ以上をチェックします。
- 送信日時:「年月日、時間(時、分)」を入力します。
- タイトル:送信する「お知らせ」のタイトルを記入します。
- 本文の編集:テキストエディタ内に送信したい内容を書き込みます。
- エディタ下部にある[顧客情報差し込み]で、「タイトル、本文」に対して[企業名、企業ID、ログインID、姓、名、姓フリガナ、名フリガナ、メールアドレス、携帯メールアドレス、パスワードリセットURL]を選択して差し込むことができます。
- 編集して[登録]をクリックすることで送信予約が完了します。[キャンセル]をクリックするとメンバー一覧画面に戻ります(編集していた内容は破棄されます)。
- [メンバーへのお知らせ履歴確認]
- [送信履歴]をクリックすると、送信履歴の一覧が表示されます。「送信日、送信予定日、状態」のいずれか1つ以上を選択して[検索]をクリックすると、検索内容に該当する送信内容が一覧に表示されます(検索項目を空にすると全ての送信履歴が表示さます)。[アクション]項目の[修正]で送信前の送信内容を修正することができます。[削除]をクリックして該当の送信内容を削除できます。
- [件数表示、ページ切替え]
-
- 件数表示:メンバー一覧、送信履歴一覧の上部にある[件表示]のセレクトボックスから[10, 25, 50, 100]のいずれかを選択することで1ページ内に表示する項目数を選択することができます。
- ページ切替え:メンバー一覧、送信履歴一覧の下部にある「前へ、次へ」をクリックするとメンバー一覧、送信履歴一覧のページ切替えができます。
【評価カテゴリー一覧】の設定
評価する部類を「登録、修正、削除、検索」することができます。
- [登録]:各評価カテゴリーに名称を付けて登録します。
-
- 個々の登録:[新規]のクリックで開くダイアログに[評価カテゴリー名]を記入し、「表示、非表示」を選択します。
※非表示を選択した場合、評価対象として、全ての項目一覧などに表示されません。
[登録]をクリックで登録されます。[キャンセル]をクリックで登録を中止して一覧画面に戻ります。 - 一括登録:[テンプレート ]をクリックすると一括登録するためのCSVファイルがダウンロードされます。そのファイルに詳細を記入して、登録対象に新規登録フラグを付けて、[テンプレート ]をクリックしファイルをアップロードすると、複数カテゴリーの一括登録をすることができます。
- 個々の登録:[新規]のクリックで開くダイアログに[評価カテゴリー名]を記入し、「表示、非表示」を選択します。
- [上へ]:評価カテゴリーを入れ替えます。
- 複数の評価カテゴリーがある場合、[上へ]をクリックすることで、該当の評価カテゴリーが1行上にある行と入れ替わります。
- [修正]:各評価カテゴリーに付けた名称を変更して登録します。
-
- 個々の更新:一覧に登録されているカテゴリー情報を個別に修正することができます。[アクション]の[ 編集]をクリックして内容を修正できます。[登録]で確定されます。修正を中止するときは[キャンセル]をクリックしてください。
- 一括修正:[テンプレート ]をクリックすると一括修正するためのCSVファイルがダウンロードされます。そのファイルの内容を変更して、更新対象に更新フラグを付けて、[テンプレート ]をクリックしファイルをアップロードすると、複数カテゴリーの一括修正をすることができます。
- [削除]:登録されている評価カテゴリーを削除します。
-
- 個々の削除:一覧に登録されているカテゴリー情報を個別に削除することができます。[アクション]の[ 削除]をクリックして表示されるダイアログで[OK]をクリックすると、登録カテゴリーの削除が完了します。「キャンセル」で削除を中止します。
- 一括削除:[テンプレート ]をクリックすると一括削除するためのCSVファイルがダウンロードされます。削除対象に削除フラグを付けて、[テンプレート ]をクリックしファイルをアップロードすると、複数カテゴリーの一括削除をすることができます。
- [検索]
- 一覧の上部にある[スペース区切りで AND 検索]のフィールドに入力することで該当の項目を検索することができます。
- [件数表示、ページ切替え]
-
- 件数表示:評価カテゴリー一覧の上部にある[件表示]のセレクトボックスから[10, 25, 50, 100]のいずれかを選択することで1ページ内に表示する項目数を選択することができます。
- ページ切替え:評価カテゴリー一覧の下部にある「前へ、次へ」をクリックすると評価カテゴリー一覧のページ切替えができます。
【評価項目一覧】の設定
【評価カテゴリー一覧】で設定した評価カテゴリーの内容を「登録、修正、削除、検索」することができます。
- [登録]:評価カテゴリーの評価項目の内容を記入して登録します。
-
- 個々の登録:一覧に表示されている評価カテゴリー名をクリックします。[新規]をクリックすると「新規登録」画面がダイアログで開きます。「評価項目名」を入力し、セレクトボックスで「表示、非表示」を選択します。※「ポイント数」と「項目詳細」は、【セット一覧の設定】で登録します。
[登録]をクリックすると記入した内容が登録され、対象の評価カテゴリー一覧の中に表示されます。 - 一括登録:[テンプレート ]をクリックすると一括登録するためのCSVファイルがダウンロードされます。登録対象に新規登録フラグを付けて、[テンプレート ]をクリックしファイルをアップロードすると、複数カテゴリーに一括登録され、対象の評価カテゴリー一覧の中に表示されます。
- 個々の登録:一覧に表示されている評価カテゴリー名をクリックします。[新規]をクリックすると「新規登録」画面がダイアログで開きます。「評価項目名」を入力し、セレクトボックスで「表示、非表示」を選択します。※「ポイント数」と「項目詳細」は、【セット一覧の設定】で登録します。
- [上へ]:評価カテゴリーの評価項目を入れ替えます。
- 複数の評価項目がある場合、[上へ]をクリックすることで、該当の項目が1行上にある行と入れ替わります。
- [修正]:評価カテゴリーの評価項目の内容を変更修正して登録します。
-
- 個々の修正:一覧に表示されている評価カテゴリー名をクリックします。[アクション]の[ 編集]をクリックして表示されるダイアログに、「評価項目名、ポイント数、項目詳細」や「表示、非表示」の変更修正をして[登録]で確定されます。修正を中止するときは[キャンセル]をクリックしてください。
- 一括修正:[テンプレート ]をクリックすると一括修正するためのCSVファイルがダウンロードされます。そのファイルの内容を変更して、更新対象に更新フラグを付けて、[テンプレート ]をクリックしファイルをアップロードすると、複数カテゴリーの一括修正をすることができます。
- [削除]:評価カテゴリーの評価項目の内容を削除します。
-
- 個々の削除:一覧に登録されている評価項目を個別に削除することができます。[アクション]の[ 削除]をクリックして表示されるダイアログで[OK]をクリックすると、登録カテゴリーの削除が完了します。「キャンセル」で削除を中止します。
- 一括削除:[テンプレート ]をクリックすると一括削除するためのCSVファイルがダウンロードされます。削除対象に削除フラグを付けて、[テンプレート ]をクリックしファイルをアップロードすると、複数カテゴリーの一括削除をすることができます。
【期間設定】の登録
【グラフ】の設定
評価ポイントの値を可視化する、グラフの設定を行います。
- [新規]:グラフの表示設定を行い、新規にグラフ項目を作成します。
-
[新規]をクリックして開かれる「設定」画面で下記の設定を行います。
- タイトル:入力フィールドに評価項目と関連性のあるタイトル名を付けてください。
- 集計値ダウンロード:グラフ表示画面で[履歴ダウンロード]を表示させるか否かを、チェックで選択します。
- 写真表示:グラフ表示画面で各ユーザーの登録写真を表示させるか否かを、チェックで選択します。
- 1on1ポイント表示:グラフ表示画面で各ユーザーの[項目表示]で「1on1ポイント」を表示させるか否かを、チェックで選択します。
- 値の表示方式:グラフ表示を「評価項目単位で表示」「評価グループ単位で表示」のいずれかを選択します。
- グラフ表示項目設定:登録されている評価カテゴリー項目の、どれをグラフに表示させるかをチェックで選択します。
- 目標設定:グラフ表示に「目標設定」のグラフを追加します。[目標設定画面へ]->[目標設定へ進む]をクリックして「目標設定」画面に移ります。[ 目標設定ダウンロード]でExcelシートをダウンロードして編集し、[ 目標設定アップロード]で登録します。※更新を確定してから目標設定に進んでください。
- 期間:グラフ表示画面で表示させるグラフの期間を「週、月、四半期、半期、年間」のいずれかで選択します。
- 表示対象部署グループ選択:「部署グループ内利用者対象(選択した部署に紐づいている社員名が 個々に表示)、部署グループ対象(部署単位で表示)、Myグラフ対象(選択した部署の各自のみ表示)」のいずれかを選択し、部署名一覧から対象の部署を選択します。
- 並び順:グラフ初期表示の並び順を「ポイント累計降順、ポイント累計昇順、氏名アイウエオ順」のいずれかで選択します。
- 表示形式:グラフ初期表示の表示形式を「円グラフ、棒グラフ、レーダーチャート、ランキング」のいずれかで選択します。
- 追加項目表示設定:追加した項目を選択すると、グラフの[情報表示]履歴に表示されます。
- ポイント履歴表示設定:選択した項目が、グラフ表示画面での履歴をクリックして開かれるダイアログに表示されます。
- [上へ、編集、削除、プレビュー]:グラフ一覧のアクション操作の説明です。
-
- 上へ:複数の項目がある場合、[上へ]をクリックすることで、該当の項目が1行上にある行と入れ替わります。
- 編集:該当する項目の[アクション]にある[ 編集]をクリックして、各項目の変更ができます。
- 削除:[アクション]の[ 削除]をクリックして表示されるダイアログで[OK]をクリックすると、グラフ表示項目の削除が完了します。「キャンセル」で削除を中止します。
- プレビュー:[アクション]の[ プレビュー]をクリックすると、設定されているグラフ設定をプレビュー画面で確認できます。グラフプレビュー画面の[戻る]をクリックすると、グラフ表示設定の画面に戻ります。
- [検索]:グラフ表示設定一覧から該当のグラフ項目を検索します。
- 一覧の上部にある[検索]フィールドに入力することで、グラフ表示一覧のタイトルに該当するグラフ項目を検索することができます。
- [件数表示、ページ切替え]
-
- 件数表示:評価カテゴリー一覧の上部にある[件表示]のセレクトボックスから[10, 25, 50, 100]のいずれかを選択することで1ページ内に表示する項目数を選択することができます。
- ページ切替え:評価カテゴリー一覧の下部にある「前へ、次へ」をクリックすると評価カテゴリー一覧のページ切替えができます。
【セット一覧】の設定
メンバー(利用者)と評価サービスやグラフなどの機能との結び付けや、設定を行います。
- [新規]:メニューセットを新規で作成します。メニューセットとメンバーを結び付ける設定します。
- メニューセット一覧画面で[新規]をクリックすると、メニューセットを新規に作成するための設定画面が表示されます。
- タイトル:入力フィールドに評価項目と関連性のあるタイトル名を付けてください。(例:営業部用メニュー、マネージヤー用メニュー など)
- 対象者選択:セットメニューで紐づけるメンバーを「部署、役職、氏名」から検索して選択します。
- メニュープレビュー:[機能設定・追加]をクリックして開く「機能一覧」ページから、セットに追加したい機能名にチェックを入れて[追加]をクリックすると、メニュープレビューに追加されます。セット用として追加する場合は、各機能を[ コピー]してセット用として[ 設定]してください。
また、メニュー一覧画面で該当する機能にチェックして[追加]をクリックするとことで、メニュー選択画面の[メニュープレビュー]の一覧にチェックした機能が追加されます。一覧から外したい場合は、[削除]をクリックします。
※[機能設定・追加]から機能を追加する場合には、その機能の設定登録がされていない状態ではチェック選択はできません。選択するには、追加したい機能の[ 設定]から設定登録を完了させておく必要があります。
- 設定、又は選択の対象は以下の機能となります。
- 「ポイント付与」「いいねポイント」「1on1面談」「360度評価選択」「グラフ」「ロール設定」「部署一覧」「役職一覧」「メンバー一覧」
※「ロール設定、部署一覧、役職一覧、メンバー一覧」は既に設定されているものを利用するため、権限付与のチェックのみとなります。
- [切替]:メニューセットとメンバーを結び付ける編集設定をします。
- [切替]をクリックすると、メンバー一覧画面が表示されます。作成したセットメニューに対象となるメンバーを紐づけたり、メンバーがどのセットメニューに紐づいているかを確認することができます。
- 「氏名、メールアドレス、部署、役職」へ入力、又は選択して[検索]をクリックすると一覧に該当するメンバーが表示されます。
- 各メンバーのメニューセットタイトル項目から紐づけるセットメニューを選択します。選択後、上部の[更新]をクリックすると設定が反映されます。
- 件数表示:項目一覧の上部にある[件表示]のセレクトボックスから[10, 25, 50, 100]のいずれかを選択することで1ページ内に表示する項目数を選択することができます。
- ページ切替え:項目一覧の下部にある「前へ、次へ」をクリックすると項目一覧のページ切替えができます。
- [切替]をクリックすると、メニューセット一覧画面に戻ります。
- [設定]:作成されたメニューセットを編集設定します。
- 該当のメニューセットの[ 設定]をクリックすると「コピー、編集、削除」を選択でき、いずれかの設定を行うことができます。
- コピー:「タイトル_コピー」という形でコピー元と同内容のセットメニューが作成されます。
ただし、[対象者選択]はコピーされませんのでご注意ください。 - 編集:「タイトル、対象者選択、メニュープレビュー」の編集設定ができます。
- タイトル:名称を変更して[登録]をクリックすると変更が完了します。
- 対象者選択:セットメニューで紐づけるメンバーを「部署、役職、氏名」から検索して選択します。
- メニュープレビュー:[機能設定・追加]をクリックして、メニュー一覧で各機能の[ 設定]をクリックして編集してください。また、メニュー一覧画面で該当する機能にチェックして[追加]をクリックするとことで、メニュー選択画面の[メニュープレビュー]の一覧にチェックした機能が追加されます。一覧から外したい場合は、[削除]をクリックします。
※[機能設定・追加]から機能を追加する場合には、その機能の設定登録がされていない状態ではチェック選択はできません。選択するには、追加したい機能の[ 設定]から設定登録を完了させておく必要があります。
★各機能の見出しをクリックすると、設定画面での項目説明が開閉します。
セットメニューの新規作成後、メニュープレビューに[Myページ]が追加されます。
[ 設定]をクリックして[ Myページ]に「ポイント申請承認」と「グラフ」表示の可否を選択することができます。編集後に[登録]をクリックで設定完了となります。[戻る]をクリックでメニュー選択画面に戻ります。- [Myページ]設定画面で編集できる内容は以下のとおりです。
-
- ポイント申請承認:「表示、非表示」を選択します。
- グラフ選択(複数可):一覧のグラフ名のチェックで「表示、非表示」を選択します。
- 削除:一覧に表示されているセットメニューを削除することができます。ダイアログで[OK]をクリックすると、該当のセットメニューが削除が完了します。「キャンセル」で削除を中止します。
- コピー:「タイトル_コピー」という形でコピー元と同内容のセットメニューが作成されます。
システム利用の操作
の[ マスタ設定]にある、[ 履歴管理]と[ ポイント一括登録]の利用方法を説明します。
下記の見出しをクリックすると、操作の説明が開閉します。
【履歴管理】の操作
実施した評価サービスの履歴検索ができます。
※「ロール設定、部署一覧、役職一覧、メンバー一覧」は既に設定されているものを利用するため、権限付与のチェックのみとなります。
- [検索]
-
下記項目を入力して[検索]をクリックすると、項目に該当する実施した評価サービスの結果を表示します。
- 種別:セレクトボックスから評価サービス「付与、いいね、いいね付与、1on1、360度、アンケート、申請」選択します。
- 日付:評価サービスの申請日や付与日を元に、選択した日付を設定します。
- 対象者:評価対象者の名称を入力します。
- 評価者:評価者の名称を入力します。
- コメント:評価時に書かれたコメントを入力します。
- [履歴変更時の通知]
-
検索結果一覧に表示されている評価サービスに対して、[編集]のアクション項目:で修正、変更があった際に、「評価対象者と評価者」に「メール送信、ダッシュボード」へ通知するかを選択します。
- [CSVダウンロード]
- [ CSVダウンロード]をクリックすると、履歴管理一覧に表示されている評価内容の詳細がCSVファイルでダウンロードされます。
- [一覧表示/編集]
-
- ページ内の表示件数とページ切替え:一覧の上部にある[件表示]のフィールドから、1ページ内に表示させる件数を選択することができます。また、一覧下部の「前へ、次へ」をクリックして、一覧のページ切替えができます。
- スペース区切りで AND 検索:フィールドに入力することで該当の項目を検索することができます。
- 修正:一覧に表示されている評価情報を個別に修正することができます。[アクション]の[ 修正]をクリックして表示される個々の編集画面で、評価ポイントやポイント付与日などを修正できます。[更新]をクリックして修正内容を反映させます。[戻る]をクリックして履歴管理画面に戻ります。
- 閲覧:アクション項目の[(閲覧)]をクリックすると、いいねポイントの“付与日”と“ポイント”を確認できる画面が開きます。
※ポイント付与が発生した後に、付与者がシステムへログインした日がポイント付与日となります。 - 削除:一覧に表示されている評価情報を個別に削除することができます。[アクション]の[ 削除]をクリックして表示されるダイアログで[OK]をクリックすると、登録カテゴリーの削除が完了します。「キャンセル」で削除を中止します。
【ポイント一括登録】の操作
複数のメンバーにポイントを一括で付与することができます。
- [登録]
- [Excel ]をクリックすると一括登録するためのExcelファイルがダウンロードされます。そのファイルに詳細を記入して、[Excel ]をクリックしファイルをアップロードして、複数メンバーへポイントを一括で登録します。
- [全削除]
- [全削除]をクリックすると、一覧に表示させた一括登録情報を一覧表示から全て削除します。
- [検索]
- 一覧の上部にある[スペース区切りで AND 検索]のフィールドに入力することで該当の項目を検索することができます。
- [件数表示、ページ切替え]
-
- 件数表示:評価カテゴリー一覧の上部にある[件表示]のセレクトボックスから[10, 25, 50, 100]のいずれかを選択することで1ページ内に表示する項目数を選択することができます。
- ページ切替え:評価カテゴリー一覧の下部にある「前へ、次へ」をクリックすると評価カテゴリー一覧のページ切替えができます。
利用者数の増減、データ容量の増加、及びサービスの新規契約と解約
ご利用中のシステムで、利用者数を増やす(ID追加)、又は減らす(ID削除)、データ容量を増やす、サービスの新規や解約などのご連絡がある場合は、の[マスタ設定]にある[サービス変更]をクリックすると「サービス依頼フォーム」が開きますので、フォームに要望事項を記入して送信してください。送信いただいた内容を確認後、弊社から後ほどご連絡をさせていただきます。
アップロードデータ作成の注意
Excel のカンマ区切りCSVファイルを開き、編集後上書き保存するとファイルがタブ区切りとなってしまいます。 名前をつけて保存する場合は、カンマ区切りで保存するようにしてください。