ポイントの付与や受領、個人設定など、ユーザーが行う操作や設定方法を説明します。
ログイン/ログアウト
「ログイン」画面
( https://www.hyouka.cloud/index )からのログインと、ログアウトの操作説明です。
ログイン
- 1 「企業ID」を入力してください。
- 2 「ログインID」を入力してください。
- 3 「パスワード」を入力してください。
- 4 [ログイン情報を記憶する]の可否を選択してください。
※[企業ID,ログインID,パスワード]をブラウザに記憶します。 - 5 [ログイン]をクリックしてください。
ログイン完了後に「Top」画面が表示されます。
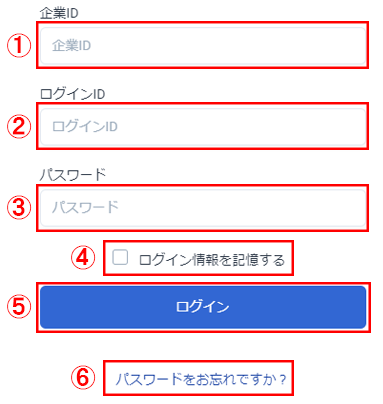
- 入力エラーでログインできない場合
- 入力フィールド下に赤字でエラーメッセージが表示されて「Top」画面が表示されない場合は、「企業ID 」「ログインID 」「パスワード 」を確認して入力し、再度ログイン操作を行ってください。
- パスワード忘れでログインできない場合
- [ログイン]ボタン下の“ 6 パスワードをお忘れですか?”をクリックしてください。操作後、パスワードの再設定を依頼するための「パスワードリセット」画面が表示されます。
表示された画面で[企業ID]、[メールアドレス]を入力して[パスワードをリセット]をクリックすると、パスワードリセットのためのURLが記載されたメールが届きます。
受信したメールに記載されているURLにアクセスして新しいパスワードを再設定してください。
ログアウト
サイドメニュー最下部にある「 logout」をクリックすると、ログインの状態を解消してログイン画面に移ります。
お知らせ/リリース情報の確認
システム利用時の「お知らせ」、システム提供側からの「お知らせ、リリース情報」を、[ Top]ページから確認できます。
お知らせ、情報「 1 , 2 , 3 」をクリックすると通知内容を確認できます。新しい通知が届くと、アイコン「,,」の上に赤丸(●)が点灯します。内容を全て確認すると、赤丸(●)は消灯します。
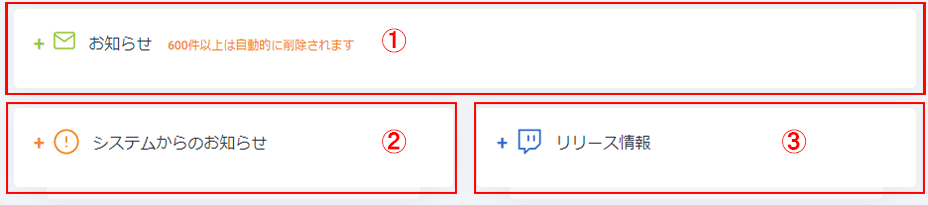
- 1 お知らせ(ダッシュボード)
- システム運営に係る管理者、利用者の通知連絡の内容が届きます。通知の可否は、利用時に設定が必要となります。
- 2 システムからのお知らせ
- システム提供会社から、サポートやシステムに関わる諸々の情報が届きます。
- 3 リリース情報
- システム提供会社から、システムのバージョンアップなどの情報が届きます。
個人情報の設定/操作
「 Myページ」の【 個人情報】から下記の設定ができます。
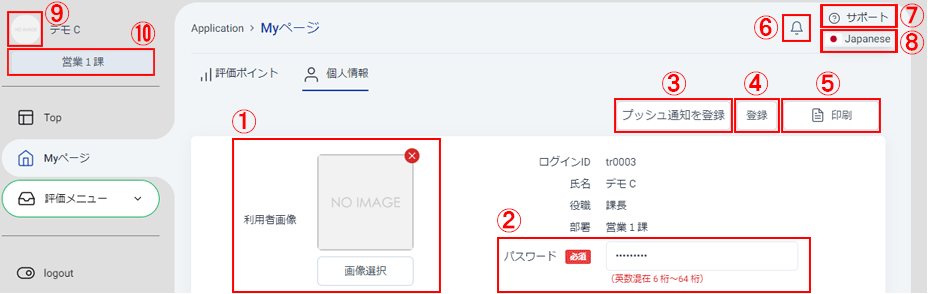
- 利用者画像の設定: 1 の範囲内にある[画像選択]をクリックすると立ち上がる“ファイル選択ダイアログ”から任意の画像を選択してください。 4 [登録]をクリックすることで選択した画像が利用者の画像として登録されます。 9 で登録画像を確認できます。
- パスワードの変更: 2 の範囲内にある[パスワード]入力欄に英数混在のパスワード(6桁〜64桁)を入力して、 4 [登録]をクリックすることで、ログイン時のパスワードを変更することができます。
- プッシュ通知
【登録】: 3 [プッシュ通知を登録]をクリックすることで、ページの下部にある「 お知らせ」に通知が届いた際に、 6 ベルマークに赤丸(●)が点灯して、お知らせを通知してくれます。
【通知】: 6 ベルマークをクリックすると、[ Top]ページの下部にある「 お知らせ」に届いた通知の内容を確認できます。表示内容をクリックすると確認したことになり、確認した表示内容は消えていきます。全て確認して通知が無くなると、ベルマークに点灯していた赤丸(●)は消灯します。
また、[ Top]ページの下部にある「 お知らせ」と連動しているため、「 お知らせ」内容が全て確認済みになると、ベルマークの赤丸(●)も消灯します。
※ベルマーク内の通知が無くなっても、[ Top]ページ下部の「 お知らせ」には通知は残ります。 - 個人情報の印刷: 5 [ 印刷]をクリックすると印刷プレビュー画面が立ち上がり、個人情報の内容を印刷することができます。
※印刷はブラウザーの印刷機能の利用となります。デフォルトは100%表示となりますので、印刷機能の倍率設定で調整して印刷してください。 - サポート: 7 [サポート]をクリックすると、操作マニュアルのリンクと電話番号、メールの宛先が載ったダイアログが開きます。
- 言語切替: 8 [
Japanese/
English]をクリックすると、システム内の言語表示を日本語、又は英語に切り替えることができます。
※システム導入後に、利用者側で設定した文言は変換対象外です。 - 所属部署の切替え:複数の部署に所属している利用者は、 10 をクリックして、所属部署を切り替えることができます。
利用方法
の評価機能「ポイント付与、申請承認、いいねポイント、1on1、360度評価選択、アンケート、グラフ」の利用方法の説明です。
下記の見出しをクリックすると、利用方法の説明が開閉します。
ポイント付与
[ポイント付与]操作画面の説明です。上位の役職から下位の役職へ、評価ポイントの付与が行えます。
※LineとLineWorksの連携による送信は、スマートフォンのみの機能となります。
ポイント付与者
- [評価者部署]で評価者(ポイントを付与する人)の所属する部署を選択します。
- [評価対象者(ポイントを付与される人)]の「部署、役職、氏名」のいずれかを入力フィールドへ入力、又は選択して[検索]をクリックすると、検索項目の下部に該当の評価者が表示されますので、該当者を選択してください。
- 表示された対象者にチェック、又は全選択で評価対象者を絞ります。
- [評価ポイントの内容選択]に表示される項目にチェックを入れて開かれた内容に対して個別、又は全選択でチェックを入れ、必要があれば備考に内容を記述します。
※[追加]で個別項目をコピーしてポイントを変更するには、管理者側で[評価ポイント編集]を「する」にチェックしておく必要があります。 - [評価日]を入力します。初期値は本日の日付が入力されていますので、該当する日付に変更してください。
※評価日を変更するには、管理者側で[評価日編集]を「する」にチェックしておく必要があります。 - [確認]をクリックすると確認画面が表示されます。
- 確認画面の[登録]をクリックすると登録が完了となり、[完了]をクリックすることで終了となります。[戻る]をクリックすると入力画面に戻ります。
ポイント[付与/受領]の確認
- ポイント付与者:「 Top」の[お知らせ]やメールで、ポイントの付与内容を確認することができます。
- ポイント受領者:グラフでのポイント確認、及び「 Top」の[お知らせ]やメールで、ポイントの付与内容を確認することができます。
※「 Top」の[お知らせ]、メールでの確認は、管理者による通知設定が必要となります。
申請承認
[申請承認]操作画面の説明です。下位の役職者から上位の役職者、又は同位の管理職者に、ポイントの申請が行えます。
※LineとLineWorksの連携による送信は、スマートフォンのみの機能となります。
申請者の手順
- 申請者が複数の部署に所属している場合などに、どの部署から申請するかを選択することができます。
- 承認者を[部署]、[役職]、[氏名]のいずれかでクリックして選択し、検索することができます。
- 【部署】の検索:部署フィールドに入力、または選択して[検索]をクリックすると、該当部署に所属する人物名が表示されます(空白で検索すると全部署が対象となります)。
- 【役職】の検索:役職フィールドに入力、または選択して[検索]をクリックすると、該当する役職の人物名が表示されます(空白で検索すると全役職が対象となります)。
- 【氏名】の検索:氏名フィールドに入力して[検索]をクリックすると、該当する人物名が表示されます(空白で検索すると評価者以外の登録者全員が対象となります)。
- 表示された対象者にチェックを入れて選択します(複数選択可能)。又は、[全選択]にチェックを入れると該当部署全員がチェックされます。
- 【評価ポイントの内容選択】で該当の項目にチェックを入れます(複数選択可能)。
※評価ポイント数を変更するには、管理者側で[評価ポイント編集]を「する」にチェックしておく必要があります。 - 「申請タイトル」を記入します。
- [確認]をクリックすると確認画面が表示されます。
- 確認画面の[登録]をクリックすると登録が完了となり、[完了]をクリックすることで終了となります。[戻る]をクリックすると入力画面に戻ります。
- 「Myページ」>[評価ポイント]の【ポイント申請】で、自身が申請した「ポイント申請」の申請状況を確認できます。
- [申請中]:承認の可否がされていない申請データを確認できます。(※申請データを送信して、データが承認者に処理されるまで見出しの右側に通知件数を示すバッジ(赤丸)が表示されます。)
- [承認済]:承認された申請データを確認できます。
- [差戻し]:差戻しされた申請データを確認できます。(※申請データが承認者に差戻されると、右側に通知件数を示すバッジ(赤丸)が表示されます。差戻しされたデータの処理対応がされるとバッジは消えます。)
承認者の手順
- 「Myページ」>[評価ポイント]の【ポイント承認】>[承認待]の一覧に、申請者からの申請された内容を確認できます。
- [承認待]一覧の該当申請の左端にある承認アイコンをクリックすると【ポイント承認】編集画面が表示されます。
- [ポイント付与日]を確認します。
※管理者が[承認フロー設定]で評価日編集を「する」としている場合は変更ができます。 - [一括入力]の「する/しない」を選択し、各項目の入力、選択をします。
- 「する」の場合:複数の[申請内容]に対して一括で「承認/却下」の選択ができます。
- 「しない」の場合:個々の[申請内容]に対して「承認/却下」の選択、ポイント数の確認(※管理者が[評価ポイント編集]を「する」にしている場合は変更ができます。)、[申請者コメント]の確認ができます。
- [確認]をクリックすると確認画面が表示されます。
- 確認画面の[登録]をクリックすると登録が完了となり、[完了]をクリックすることで終了となります。[戻る]をクリックすると入力画面に戻ります。
- 「Myページ」>[評価ポイント]の【ポイント承認】で、申請者からの「ポイント申請」の承認状況を確認できます。
- [承認待]:承認待ちの申請データを確認できます。(※申請データの承認可否の処理をするまで、見出しの右側に通知件数を示すバッジ(赤丸)が表示されます。)
- [承認済]:承認済みにした申請データを確認できます。
- [却下]:承認を却下した申請データを確認できます。(※却下した申請データが申請者に処理対応されるまで、見出しの右側に通知件数を示すバッジ(赤丸)が表示されます。)
いいねポイント
[いいねポイント]操作画面の説明です。役職の上位、下位に関係なく、評価ポイントの付与が行えます。
※LineとLineWorksの連携による送信は、スマートフォンのみの機能となります。
ポイント付与者
- 評価者:ポイント付与者名と、評価対象者(ポイント受領者)に配布できるポイントが表示されています。“配布可能ポイント”には現時点で配布が可能なポイント数が表示されています。
※配布可能ポイントは、設定されているポイント配布期間が終了するとポイントの残は消えるため、ポイントの持ち越しはされません。次の配布期間に新たに設定されているポイントが配布されます。 - 評価者部署:評価者が複数の部署に所属している場合などに、どの部署で評価するかを選択することができます。
- 評価対象者:ポイント受領者を[部署]、[役職]、[氏名]のいずれかで検索して選択することができます。
- 【部署】の検索:部署フィールドに入力、または選択して[検索]をクリックすると、該当部署に所属する人物名が表示されます(空白で検索すると全部署が対象となります)。
- 【役職】の検索:役職フィールドに入力、または選択して[検索]をクリックすると、該当する役職の人物名が表示されます(空白で検索すると全役職が対象となります)。
- 【氏名】の検索:氏名フィールドに入力して[検索]をクリックすると、該当する人物名が表示されます(空白で検索すると評価者以外の登録者全員が対象となります)。
- 表示された対象者にチェックを入れて選択します(複数選択可能)。又は、[全選択]にチェックを入れると該当部署全員がチェックされます。
- 【評価ポイントの内容選択】で該当の項目にチェックを入れます(複数選択可能)。
※評価ポイント数を変更するには、管理者側で[評価ポイント編集]を「する」にチェックしておく必要があります。 - 【評価日】を確認します。
※ポイント付与を行う日が評価日となるため、評価日欄には初期値として操作日が表示されています。
※評価日を変更するには、管理者側で[評価日編集]を「する」にチェックしておく必要があります。 - [確認]をクリックすると確認画面が表示されます。
- 確認画面の[登録]をクリックすると登録が完了となり、[完了]をクリックすることで終了となります。[戻る]をクリックすると入力画面に戻ります。
ポイント[付与/受領]の確認
- ポイント付与者:「 Top」の[お知らせ]、メールによるポイントの付与内容を確認することができます。
- ポイント受領者:グラフでのポイント確認、及び「 Top」の[お知らせ]、メールによるポイントの受領内容を確認することができます。
※「 Top」の[お知らせ]、メールでの確認は、管理者による通知設定が必要となります。
1on1
上司と部下で行う1対1のミーティングを円滑に行い、面談内容の記録化と可視化を行うことができます。期末評価などに向けての期中における進捗状況ののチェック及びアドバイスを行う役割をします。
1on1事前登録:面談対象者(面談を受ける人)の操作
面談を受ける人(面談対象者)が、面談実施前に「1on1事前登録」画面から内容を記入します。
[新規]をクリックして下記項番の確認と入力を行ってください。
- 面談対象者:面談を受ける人が表示されています。
- 面談対象者部署:面談を受ける人の所属する部署を選択します。複数の部署に所属する場合などに選択する必要があります。
- 面談者:面談を行う人を選択します。「部署、役職、氏名」のいずれかで検索して対象者を選択します。
- 面談予定日:面談実施日を入力します。
- 1on1面談内容:面談実施日までの期間に実施する内容(目標)などを記入します。
記入が終わったら[確認]をクリックして確認画面で内容を確認し、訂正がなければ[登録]をクリックして完了となります。訂正がある場合は[戻る]をクリックして内容を修正します。
「1on1事前登録」画面の一覧では、事前登録した内容を確認できます。また、内容を「修正、削除」することもできます。
1on1面談:面談者(面談を行う人)の操作
「1on1面談」には下記の2つの操作方法があります。
- 面談対象者が面談実施前に記入した「1on1事前登録」の内容を元に、面談実施時、又は実施後に、「1on1面談」画面から面談者が内容を記入します。
- 面談対象者が面談実施前に記入する「1on1事前登録」を利用せずに、面談者が新規で作成します。
「1on1面談」一覧画面から対象の事前登録内容の[アクション]項目の[(修正)]をクリックして下記項番の確認と入力を行ってください。
※対象が見つからない場合は、[スペース区切りで AND 検索]から検索できます。
※件数表示:項目一覧の上部にある[件表示]のセレクターから[10, 25, 50, 100]のいずれかを選択することで1ページ内に表示する項目数を選択することができます。
※ページ切替え:項目一覧の下部にある「前へ、次へ」をクリックすると項目一覧のページ切替えができます。
- 面談者:面談を行う人が表示されています。
- 面談対象者:面談を受ける人が表示されています。
:「ヒョーカクラウド」システムを導入されている場合は、「ヒョーカクラウド」での面談対象者の評価シートと連携されます。
※評価シート連携に関しては、ヒョーカクラウドとの連携を行う設定が別途必要となります。- 対象期間:登録日を対象にして、事前に作成された「1on1面談」を検索し、一覧に表示させます。対象期間に関しては、1on1面談の機能設定内にて設定を行います。
- 一覧表示:[アクション]項目の[ 編集]をクリックすると「修正」画面が表示され、登録内容を編集できます。
- 登録日:1on1事前登録日の変更を入力、又は選択できます。
- 目標:1on1事前登録で[1on1面談内容]に入力された内容を、直接入力で変更できます。
- 結果記入日:1on1面談の結果記入日を入力、又は選択できます。
- 結果:1on1実施の結果内容を、フィールドに直接入力できます。
- ポイント:面談対象者の結果に対して、配布するポイント数を選択できます。進捗状況を数値化する事で可視化が可能になります。
[登録]をクリックすると編集内容の登録が完了します。[キャンセル]をクリックすると、一覧表示に戻ります。
- 一覧表示:[アクション]項目の[ 削除]をクリックすると「削除」ダイアログ画面が表示されます。[OK]をクリックすると、登録内容が削除されます。[キャンセル]をクリックすると、削除を中止します。
- 一覧表示:[印刷]をクリックすると「1on1面談」画面の印刷プレビューが立ち上がります。
- 一覧表示:[グラフ]をクリックすると「1on1グラフ」画面が表示されます。画面で指定されている期間の面談結果(ポイント数)がグラフで表示されます。[戻る]をクリックすると「1on1面談」のTOP画面に戻ります。
※グラフ表示には、1on1用のグラフ設定が予め必要です。 - 一覧表示:[新規]をクリックすると「新規登録」ダイアログ画面が表示されます。面談対象者が記入する「1on1事前登録」を面談者側で先にシートを用意しておくことができます。必要な項目を入力して[登録]をクリックすると登録が完了」し、一覧に反映されます。[キャンセル]をクリックすると登録を中止します。
- [戻る]をクリックすると「1on1面談」のTOP画面に戻ります。
1on1面談者閲覧専用:面談対象者(面談を受ける人)の操作
1on1面談を実施した結果を面談者が入力し、その内容を閲覧することができます。又は、1on1事前登録で面談者が事前に用意した内容を、閲覧、編集することができます。
- 一覧表示(TOP):対象面談の[アクション]項目の[(参照)]をクリックすると「修正」画面が表示され、登録内容を編集できます。
- 一覧表示(修正画面):編集したい登録内容を編集することができます。[アクション]項目の[ 編集]をクリックすると、「修正」ダイアログ画面が表示されます。「登録日、目標」を編集して[修正]をクリックすると登録が完了します。[キャンセル]をクリックすると、登録を中止してダイアログが閉じます。
- [印刷]をクリックすると「1on1面談」画面の印刷プレビューが立ち上がります。
- [グラフ]をクリックすると「1on1グラフ」画面が表示されます。画面で指定されている期間の面談結果(ポイント数)がグラフで表示されます。
※グラフ表示には、1on1用のグラフ設定が予め必要です。 - [戻る]をクリックすると「1on1面談者閲覧専用」のTOP画面に戻ります。
※LineとLineWorksの連携による送信は、スマートフォンのみの機能となります。
360度評価選択
役職の上位、下位に関係なく、評価対象者を多角的かつ公平に客観的な評価を行うことができます。
設定者(管理側)
- 評価対象内容や評価者(評価する側)、評価対象者(評価される側)などを設定して登録すると、評価者へ通知文が送信されます。
- 評価者が評価を完了すると、の[ 360度評価選択]の一覧画面で該当の評価結果の開始日、終了日などを確認できます。
- 一覧画面にある該当の360度評価の[アクション]から、「詳細、グラフ、ダウンロード、コメント一覧、新規送信」をクリックして確認や再送信ができます。※グラフ表示等の平均の値は自己評価を含んでいます。
- (詳細):評価回答日や再送日(yyyy/mm/dd HH/MM)を確認できます。
- (グラフ):評価の回答を[グラフ単位切替]、[360度 比較グラフ表示]で確認できます。
- (ダウンロード):評価対象者、評価者の部署や氏名、回答日時、大、中項目、質問、得点名、得点が記述されたCSVファイルをダウンロードできます。
- (コメント一覧):評価者が回答時に記入したコメントを確認できます。
- (新規送信):開始日(年月日と送信時間)、終了日(年月日)を選択して[再送信]をクリックして、同内容の評価を再送できます。
評価者(評価する側)
- 設定者からの通知が、評価者のメールやダッシュボードのいずれかに届きます。
- 件名「他者評価をお願い致します。」という通知が届きます。評価URLの“●●さんの評価”をクリックすると、「360度評価選択」という画面が表示されます。
- 「360度評価選択」画面の上から、評価対象者の名称、タイトルや説明が表示されています。その次に並んでいる「評価項目」をチェックし、コメント欄への記入をして、[登録]をクリックすると完了となります。
※アンケート項目が複数ある場合は、[次へ]をクリックして複数の項目へ回答することになります。
評価対象者(評価される側)
評価内容は管理側で集計され、各対象者への評価に役立てられます。
アンケート
従業員の満足度を、アンケート形式の調査で簡易的に測り、集計することができます。
調査者(管理側)
- 調査内容や調査対象者などを設定して登録すると、調査対象者へ通知文が送信されます。
- 調査対象者がアンケートを完了すると、の[ アンケート]の一覧画面で該当の調査の送信日時、終了日などを確認できます。
- 一覧画面にある該当の調査の[アクション]から、「詳細、グラフ、ダウンロード、コメント一覧」をクリックして確認ができます。
- (詳細):調査対象者の回答日(yyyy/mm/dd HH/MM)を確認できます。
- (グラフ):調査の回答を[グラフ単位切替]、[アンケート 比較グラフ表示]で確認できます。
- (ダウンロード):調査対象者の部署や氏名、回答日時、大、中項目、質問、得点名、得点が記述されたCSVファイルをダウンロードできます。
- (コメント一覧):調査対象者が回答時に記入したコメントを確認できます。
調査対象者
アンケートの回答先がメールやダッシュボードに送信されてきたら、対象ページを開いて回答してください。
調査内容は管理側で集計され、調査対象者と組織の関係の健全な関係を保つために役立てられます。
グラフ
ポイント状況を把握するグラフを、「 Myページ」やの[ グラフ]から確認することができます。
- [グラフ表示設定]をクリック
- 【表示形式】の選択:円グラフ、棒グラフ、レーダーチャート、ランキングのいずれかに表示を切替えます。
- 【期間】の選択:週、月、四半期、半期、年間、任意入力のいずれかに表示を切替えます。
- 【並び順】の選択:ポイント累計降順、ポイント累計昇順、氏名アイウエオ順のいずれかに表示を切替えます。
- 【凡例】をクリック:表示グラフに設定されている項目が表示されます。
- [表示グラフ]にカーソルを合わせる
- 設定グラフに紐づいたポイント項目の獲得数値が表示されます。
- [グラフ上部の期間切替え]の矢印をクリック
- 設定されている期間の単位で、「先送り」と「巻き戻し」した状況のグラフが表示されます。
- [グラフの項目一覧]
- 1ページに最大25人まで表示されます。画面に表示されていない該当者は一覧の下部にある横スクロールバーで確認することができます。26人以上の表示は次ページ以降で表示されます。
- [項目表示]をクリック:設定グラフに紐づいたポイント項目の獲得数値が表示されます。
- [履歴]をクリック:獲得ポイントの詳細履歴がダイアログで表示されます。
- [ポイント累計]:目標値に対する獲得ポイントの割合が表示されます。
- [グラフ下部のページ切替え]
- グラフに紐づく該当者の人数が表示されます。1ページに最大25人まで表示されます。26人以上を表示させる場合は、[右矢印]をクリックします。戻る場合は、[左矢印]をクリックしてください。

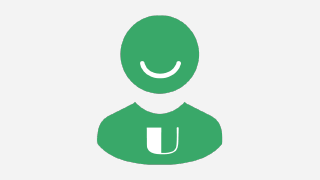
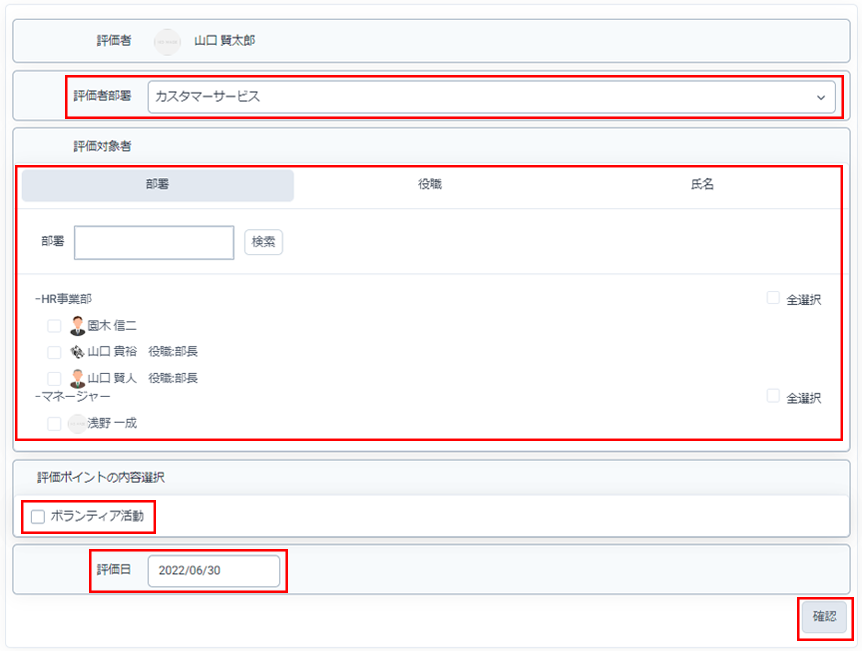
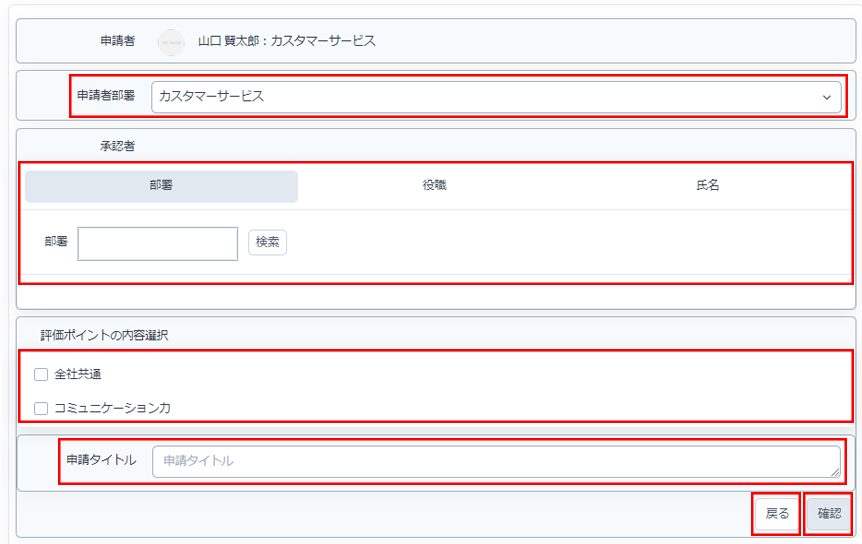
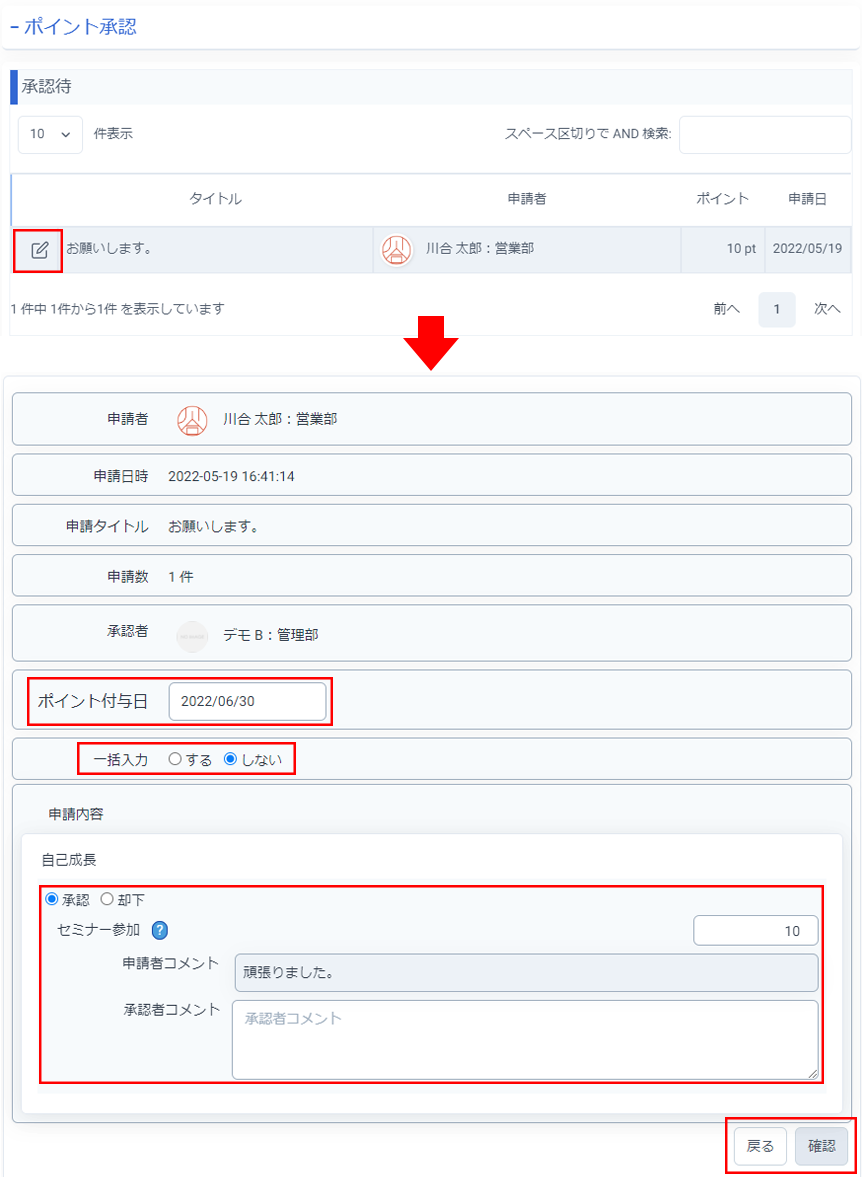
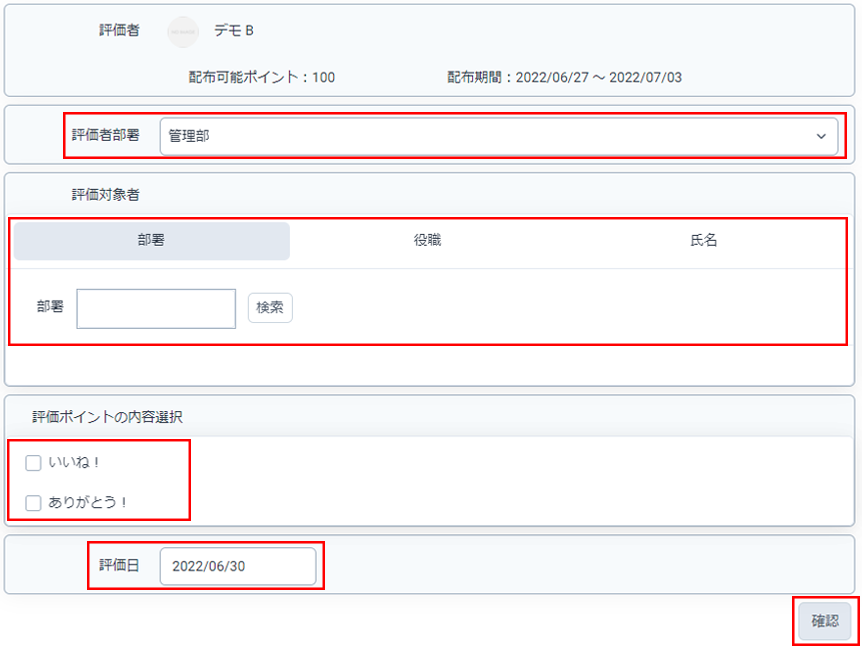
 :「ヒョーカクラウド」システムを導入されている場合は、「ヒョーカクラウド」での面談対象者の評価シートと連携されます。
:「ヒョーカクラウド」システムを導入されている場合は、「ヒョーカクラウド」での面談対象者の評価シートと連携されます。